Nach längerer Wartezeit und motiviert durch Feedback hier nun der dritte Teil. Dieser Teil wird sich primär mit der Konfiguration Festplatten unter Verwendung von ZFS und dem Einrichten der Berechtigungen und Freigaben beschäftigen.

- Teil 1: Ansatz und Hardware
- Teil 2: Installation
- Teil 3: Konfiguration
- Teil 4: Fazit & Linksammlung
Nach der Installation schauen wir auf der Konsole, welche IP unserem Server zugewiesen wurde und rufen diese im Webbrowser unserer Wahl auf. Nach der Installation ist das Passwort „freenas“ gesetzt. Wir melden uns also mit den Benutzerdaten admin/freenas an und ändern als Erstes das Passwort. Dies ist unter System|Allgemein|Passwort möglich.
Weiter können unter System|Allgemeine Einstellungen wie die Sprache des Webinterface, Zeitzone etc. gesetzt werden und Port und Protokoll (http/https) des Webinterface eingestellt werden.
Für Macuser sollte auch noch die Einstellung System|Erweitert|Zeroconf/Bonjour interessant sein, da diese dafür sorgt das das FreeNAS unter OSX schnell gefunden wird.
Weiter geht es unter Festplatten|Management. Dort drücken wir auf das „+“ um neue Festplatten hinzufügen.
Hier können Verschiedene Optionen gewählt werden wie Geräuschpegel und Energiesparoptionen. Hier muss abgewogen werden wie wichtig einem Performance, Stromsparen und Geräuschkulisse ist. Dies muss jeder für sich entscheiden. Ich habe meine Platten auf „immer an“ stehen und auch die Geräuschpegel Auswahl auf deaktiviert, da die von mir verwendeten WD Caviar Green ohnehin sehr leise sind. Sinnvoll ist auf jeden Fall auch die Auswahl der S.M.A.R.T. Option, da hie die Möglichkeit besteht ,sich automatisch bei ungewöhnlichen Werten, sprich sich ein Festplattenausfall ankündigt, per E-Mail vom NAS benachrichtigen zu lassen.
Nachdem wir nun unsere Platten alle hinzugefügt haben gehen wir auf Festplatten|Formatieren und formatieren nacheinander alle unsere Daten Platten (Achtung: Nicht die Systemplatte!) als „ZFS storage pool device“.
Nun geht es weiter unter Festplatten|ZFS|Pools|Virtuelles Gerät und erstellen Selbiges. Hier wählen wir nun alle Platten die wir für die Lagerung unserer Daten nutzen wollen. nun müssen wir noch entscheiden wie viel Sicherheit wir benötigen. Ich habe vier Platten in einem „Single Parität Raid-5“ Verbund. Dies gibt die Sicherheit das eine Platte ohne einen Datenverlust ausfallen kann, bricht jedoch die 2 Platte weg ist jedoch Schluss. Dies ist mir jedoch ausreichend und diese Sicherheit kostet 25% Speicherkapazität. Sprich bei 4 1TB Platten ist der effektiv nutzbare Speicherplatz 3TB. Je mehr Platten sich im Verbund befinden umso höher ist auch die Wahrscheinlichkeit, das mehrere Platten in kürzerem Zeitabstand vor die Hunde gehen sollte man also mit 6, 8 oder mehr Platten arbeiten, sollte meines Erachtens nach auf jeden Fall die doppelte Parität wählen oder wenn man wichtige Daten darauf lagert. Bei mir sind es eben nur die Backups meiner wichtigen Daten, welche noch auf meinem iMac & meinem Macbook vorhanden sind und eben weniger wichtige Daten.
Nun erstellen wir unter Festplatten|ZFS|Pools|Management einen neuen ZFS Pool, der aus einem oder mehreren Virtuellen Geräten bestehen kann (wenn man z.B. 2 Verbünde aus 4 Platten hat). Der Standart Pool heißt meistens tank0, so auch bei mir, die Wahl des Namens ist aber völlig frei. Dieser Pool wird dann nach dem Erstellen unter /mnt/tank0 eingehängt.
Will man nur eine groß Freigabe haben, so könnte man hier mit der Festplattenkonfiguration schon Schluss machen, es empfiehlt sich aber meiner Erfahrung nach noch Datensätze anzulegen. Datensätze erzeuge ich in der Regel für einzelne Freigaben. Für jeden Datensatz können einzeln Kompression, Schreibrecht & Kontingent gesetzt werden.
Es gibt noch weiter Attribute wie z.B. garantierter Speicherplatz, die aber zur Zeit nicht über das Webinterface konfigurierbar sind. Über die Konsole ist dies jedoch möglich.
Nun sollte man noch Benutzer anlegen und Freigaben nach Bedarf erstellen.
Für Apple Nutzer ist noch die Option unter System->Erweitert->Zeroconf/Bonjour interessant, damit der File-Server schnell und unkompliziert gefunden werden kann.
Freunden des Netzwerkbasierten Backups auf dem Mac sei noch die Einstellung in einer AFP Freigabe ans Herz gelegt mit dem sich FreeNAS als Timecapsule identifiziert und so einfach zum Backupen eingerichtet werden kann. Hierzu sind folgende Optionen zu setzen:

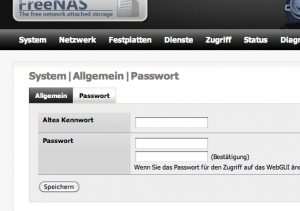
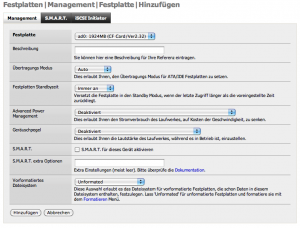
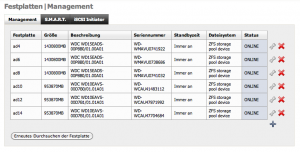
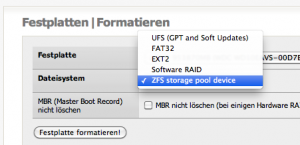
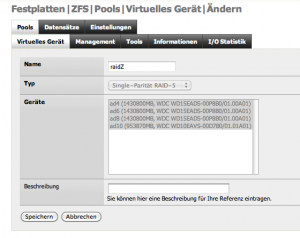
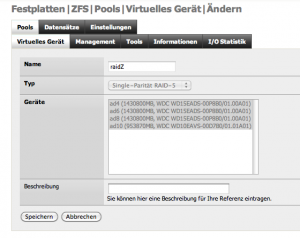
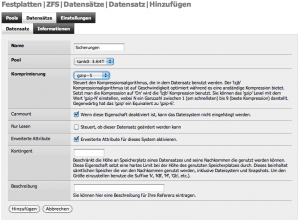
Pingback: Fileserver für den Hausgebrauch: Freenas – Teil 1: Ansatz und Hardware | thomas-kramm.de
Pingback: Fileserver für den Hausgebrauch: Freenas – Teil 2: Installation | thomas-kramm.de
Pingback: Fileserver für den Hausgebrauch: Freenas – Teil 4: Fazit & Linksammlung | thomas-kramm.de